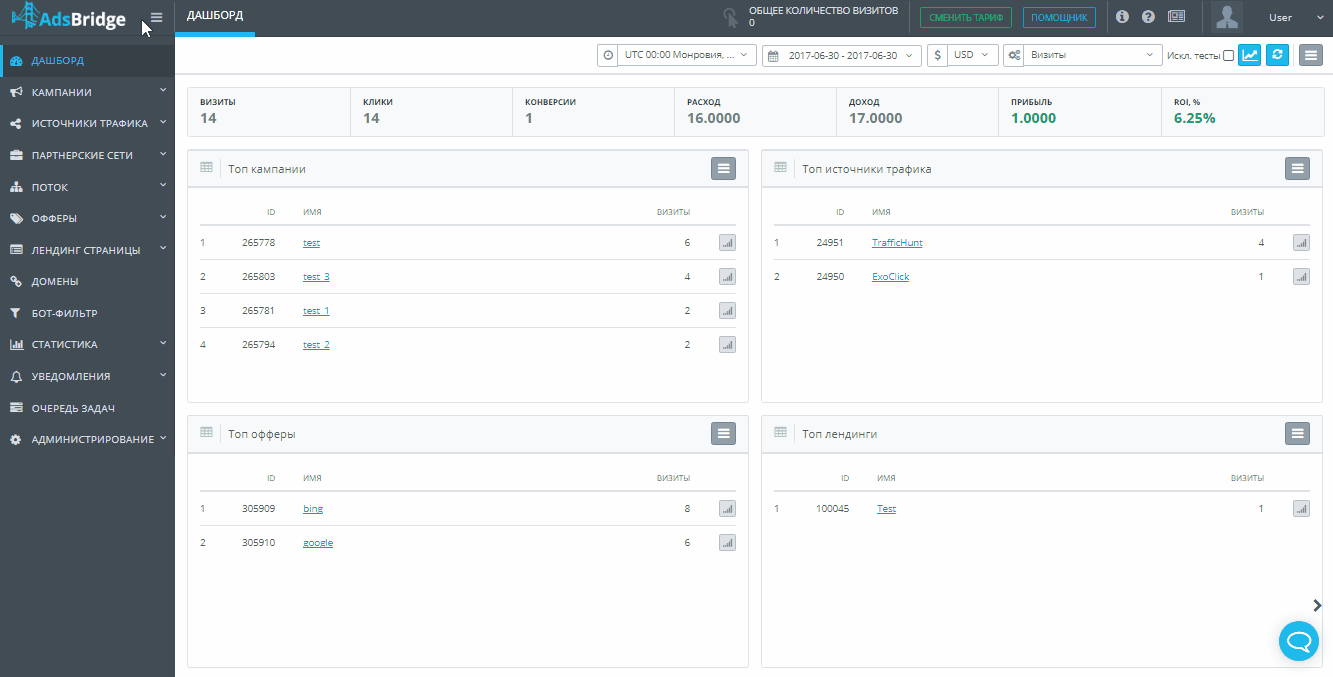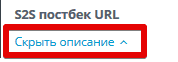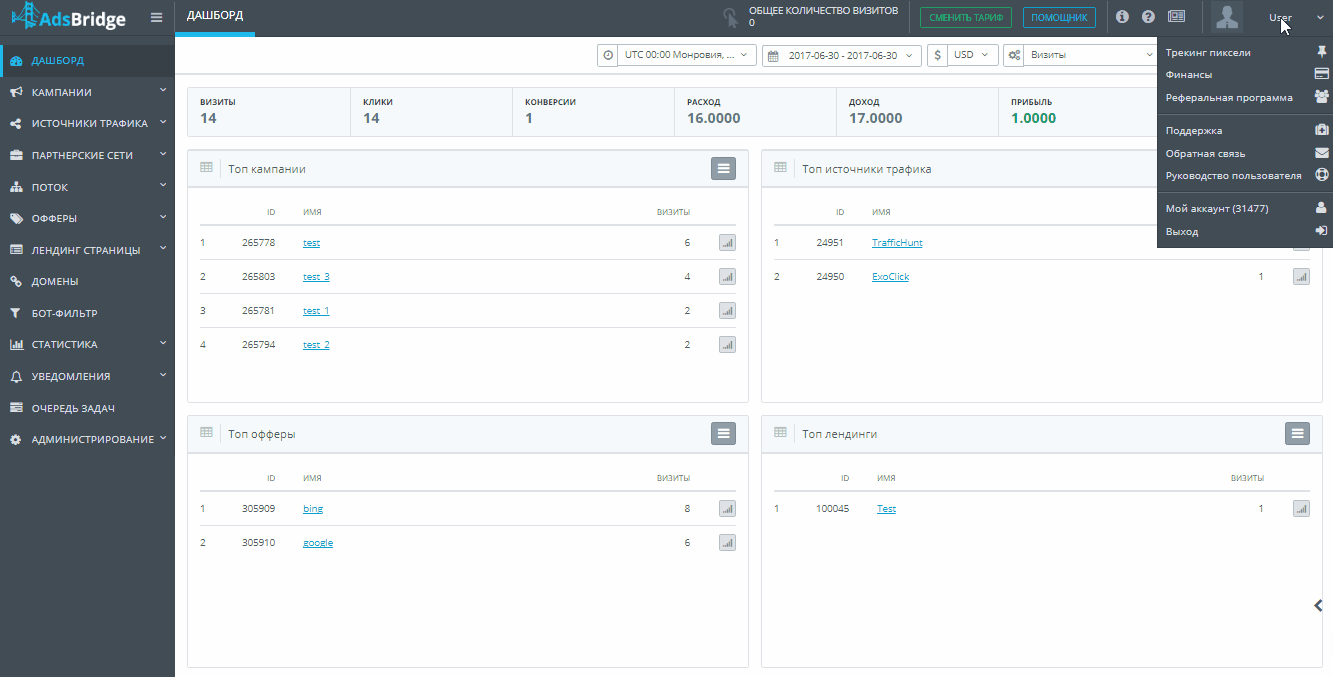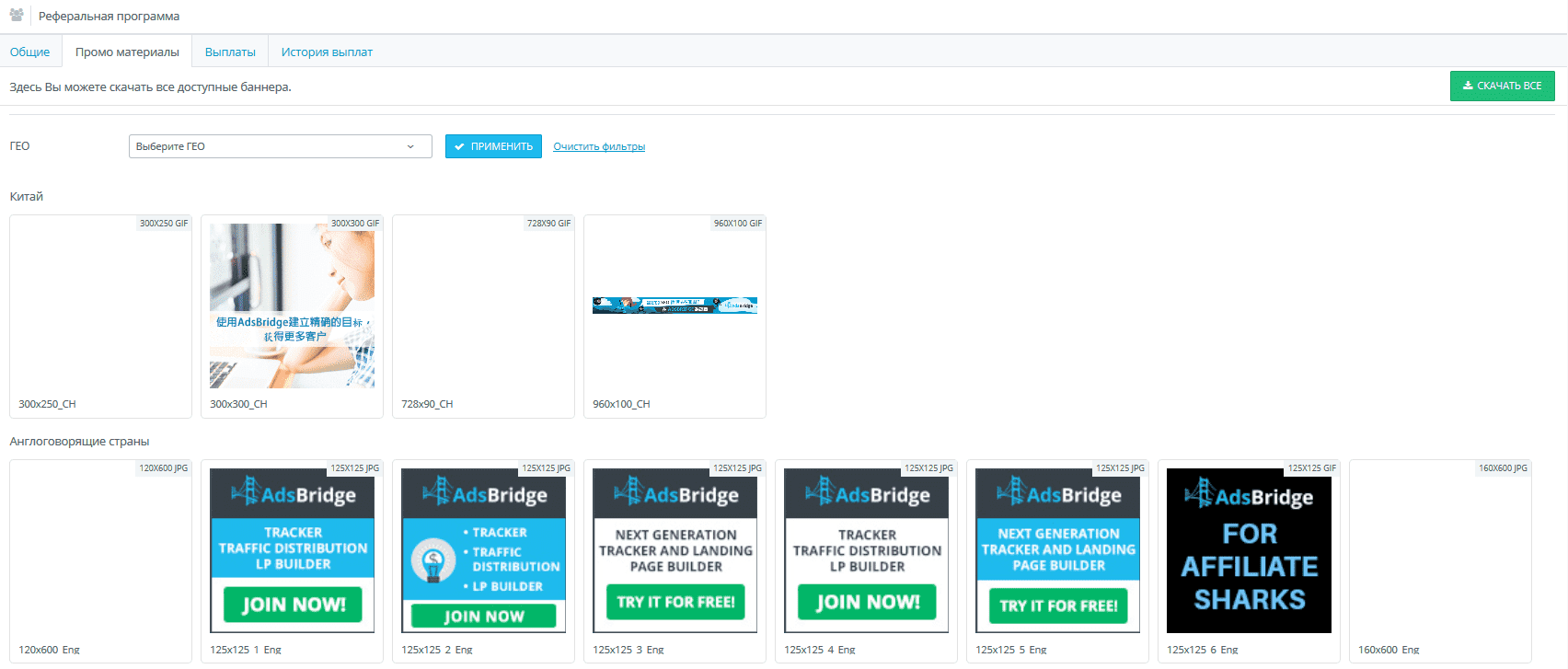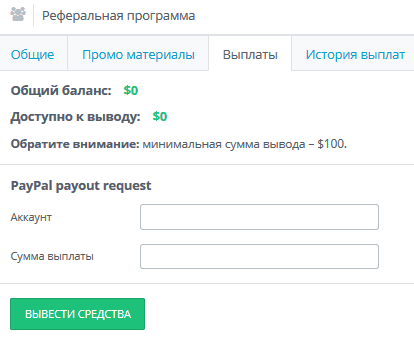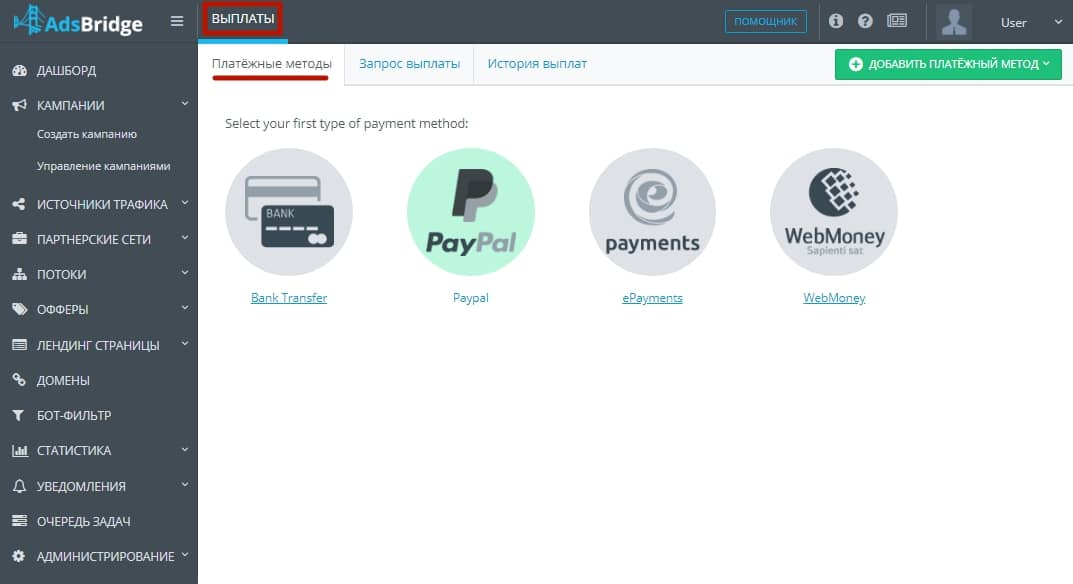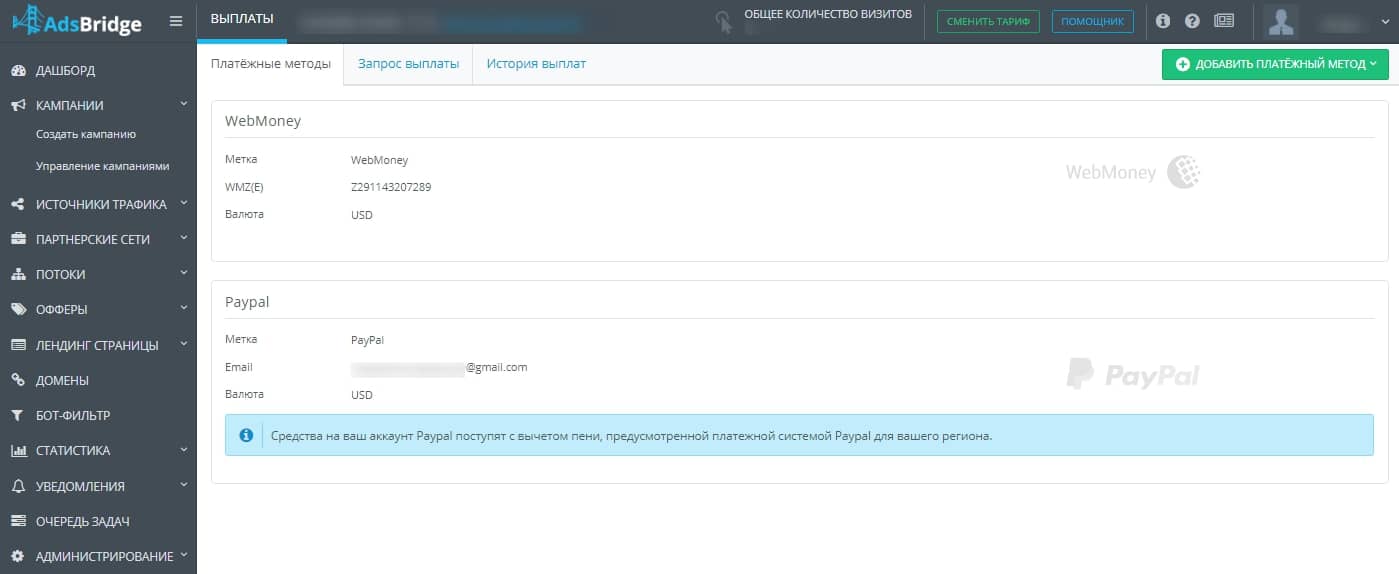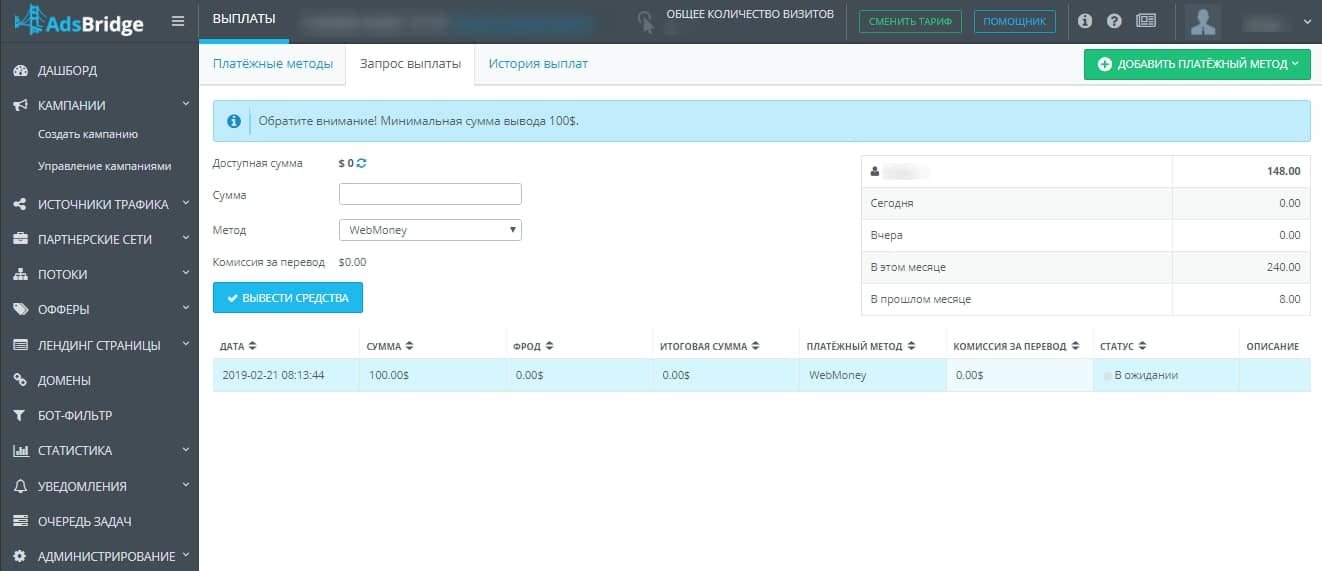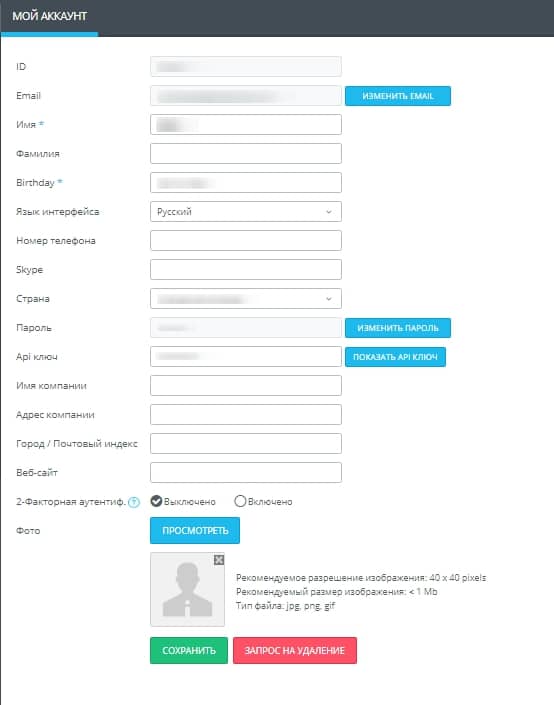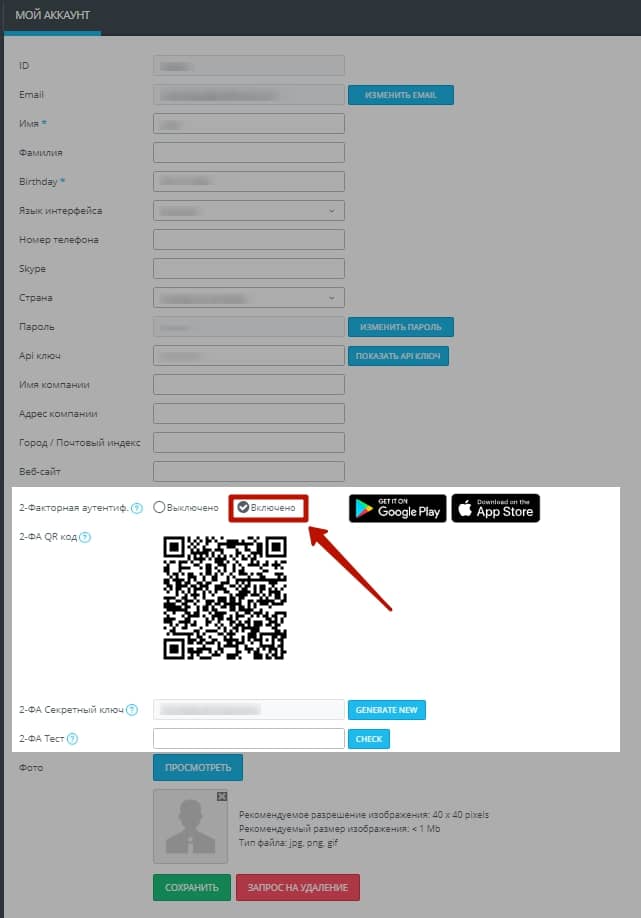Меню Пользователя расположено в правом верхнем углу аккаунта.
Здесь размещены такие кнопки:
«Помощник» – для быстрого создания кампании.
«Краткий мануал» – открывает поп-ап с руководством пользователя в самом аккаунте.
«FAQ» – ссылка на часто задаваемые вопросы .
«Блог» – ссылка на официальный блог AdsBridge, где вы найдете большое количество полезных статей с гайдами, мануалами, обзорами, новостями, скидками и многое другое (https://www.adsbridge.com/ru/blog/).
Также здесь есть выпадающее меню пользователя, фото вашего профиля и имя, при наведении на которые открывается список с разделами: «Трекинг пиксели», «Финансы», «Реферальная программа», «Поддержка», «Обратная связь», «Руководство пользователя», «Мой аккаунт», «Выход».
«Трекинг пиксели»
На данной странице вы можете найти информацию об S2S постбек URL, опциях трекинга кликов для лендингов на собственном сервере, трекинг пикселях.
S2S постбек и защищенный S2S постбек в данном разделе – это шаблоны постбека, которые легко скопировать с помощью кнопки «Копировать», отредактировать с помощью соответствующих параметров партнерской сети и использовать на стороне партнерской сети. Также здесь содержатся: код для лендинга с одним оффером, клик URL, код для мультиофферного лендинга, мульти-офферный клик URL, iFrame пиксель, Image пискель, JavaScript пиксель, которые предоставлены по умолчанию.
Если вы используете разные домены в своих кампаниях, для того чтобы узнать соответствующие этой кампании клик URL и пиксели, вы можете выбрать кампанию из выпадающего списка, чтобы сгенерировать клик URL и трекинг пиксели для данной конкретной кампании.
Для вывода только основной информации на экран, вы можете скрыть описание и примеры использования трекинг пикселей на этой странице с помощью кнопки «Скрыть описание».
Немного о нашем постбеке и его параметрах:
http://ххххх.adsbtrk.com/trackpixel/track?tid=YOUR_NETWORK_TOKEN&amt=REPLACE&txid=REPLACE&cdata=YOUR _CUSTOM_DATA&status=REPLACE
ххххх – ваш уникальный поддомен в нашей системе.
adsbtrk – системный домен AdsBridge, который предоставляется для тестов.
tid – служит для передачи ID клика AdsBridge с партнерки обратно на трекер. Единственный обязательный параметр в постбеке, без него конверсии передаваться не будут. После знака = в этот параметр вместо YOUR_NETWORK_TOKEN нужно вставить макрос партнерской сети, который заменится на значение, пришедшее в параметре, введенном в поле Трекинг Sub ID при настройке оффера.
amt – передает динамическое значение выплаты по конверсии.
txid – настраивается только для CPS офферов. Позволяет отслеживать несколько конверсий с одного клик ID.
cdata – при корректных настройках передает любой параметр прямо на источник трафика, без сохранения и отображения на AdsBridge.
status – передает статус конверсии.
Для того чтобы постбек работал корректно, необходимо заменить плейсхолдеры YOUR_NETWORK_TOKEN, REPLACE, YOUR _CUSTOM_DATA соответствующими параметрами вашей партнерки (вы можете узнать их у представителей партнерки). А лишнюю часть, которая не будет использоваться для передачи какой-либо информации – удалить.
Если вам необходимо настроить трекинг пиксель на собственном сайте на странице «Спасибо», тогда можно выбрать один из удобных для вас пикселей: img, js или iframe и разместить его на вашем сайте. Например, возьмем img трекинг пиксель
<img style=”display: none;” src=”http://xxxxx.adsbtrk.com/trackpixel/track.jpg?tid=YOUR_NETWORK_TOKEN&amt=REPLACE&txid=REPLACE&status=REPLACE” />.
Для того чтобы пиксель корректно отрабатывал, нужно разместить его на странице «Спасибо» в таком виде:
<img style=”display: none;” src=”http://xxxxx.adsbtrk.com/trackpixel/track.jpg?”>
Если вы хотите отслеживать несколько конверсий на собственном сайте с одного клик ID пользователя (например, подписка + покупка), тогда включите CPS опцию в настройках оффера (в этом случае оффером будет ссылка сайта) и разместите такие пиксели:
на странице “Спасибо” после подписки – <img style=”display: none;” src=”http://xxxxx.adsbtrk.com/trackpixel/track.jpg?txid=subscription“> ,
на странице “Спасибо” после покупки – <img style=”display: none;” src=”http://xxxxx.adsbtrk.com/trackpixel/track.jpg?txid=sale“> .
В дальнейшем, в колонке по ID транзакции в «Отчете по конверсиям» статистики AdsBridge, вы будете видеть значение «subscription» в случае подписки и «sale» в случае покупки.
Если необходимо отслеживать статусы конверсий на собственном сайте и есть возможность добавить опцию автоматической или ручной подстановки определенных значений в трекинг пиксель, вы также можете настроить это на AdsBridge. Для этого вам необходимо создать партнерскую сеть с включенной опцией «Статусы конверсий», указать статус конверсии, которая будет считаться подтвержденной, например «approved» и использовать, например, такие форматы трекинг пикселя:
<img style=”display: none;” src=”http://xxxxx.adsbtrk.com/trackpixel/track.jpg?status=new“> для новой конверсии,
<img style=”display: none;” src=”http://xxxxx.adsbtrk.com/trackpixel/track.jpg?status=canceled“> для отмененной конверсии,
<img style=”display: none;” src=”http://xxxxx.adsbtrk.com/trackpixel/track.jpg?status=approved“> для подтвержденной конверсии.
При такой настройке все статусы конверсий Вы будете видеть в колонке «Отчета по конверсиям» при включенном чекбоксе «Статус». В «Общем отчете» будут отображаться только подтвержденные конверсии.
«Финансы»
Здесь Вы можете просмотреть информацию о текущей подписке, изменить тарифный план, увидеть неоплаченные счета и историю оплат. Раздел делится на 4 вкладки: «Мой тариф», «Сменить тариф», «Неоплаченные счета», «История покупок».
Во вкладке «Мой тариф» Вы можете посмотреть подробную информацию по вашему тарифу. В блоке «Базовый» вы увидите дату окончания текущего тарифа, количество использованных визитов, лимит визитов, количество визитов сверх лимита, цену за перерасход и суммарную стоимость перерасхода.
В соседнем блоке показана разница между вашим текущим тарифом и более продвинутым. Вы также можете перейти на страницу выбора тарифа с помощью кнопки «Сменить тариф». На графике «Визиты» отображается ежедневная динамика вашего трафика.
Во вкладке «Сменить тариф» показан набор функций, доступных для каждого из тарифов, и вы можете определить наиболее подходящий под ваши потребности тариф, а также перейти на страницу оплаты.
Обратите внимание, что:
1) Есть тарифы на месяц и на год.
2) Доступные способы оплаты: PayPal и кредитная карта (через админ. панель), WebMoney (прямой платеж). Для того чтобы узнать, как оплатить WebMoney, пожалуйста, обратитесь в службу поддержки: support@adsbridge.com
3) При оплате подписки на вашу карту подключаются автоматические ежемесячные (ежегодные) списания.
4) Смена тарифа и отключение от подписки доступны только через обращение в службу поддержки: support@adsbridge.com
Если вы хотите воспользоваться актуальным промо-кодом на какой-либо из тарифов, для этого:
Шаг 1: Нажмите на ссылку «Использовать промо-код»
Шаг 2: Введите промо-код
Во вкладке «Неоплаченные счета» показаны все счета на оплату, сгенерированные нашей системой. Они включают в себя:
1) Счета на оплату нового тарифа (при переходе на другой тариф). В случае если вы выбрали не тот тариф, который хотели приобрести, инвойс на некорректный тариф будет удален автоматически через 30 дней.
2) Счета за перерасход визитов по текущему тарифу. Обратите внимание, что счета за перерасход являются обязательными для оплаты в течение 10 дней. В противном случае действие вашего тарифного плана будет приостановлено, трафик будет заблокирован. После успешной оплаты все функции по выбранному тарифу будут возобновлены. Если у вас имеется неоплаченный перерасход по текущему тарифному плану, Вы можете перейти на другой тарифный план, однако перерасход должен быть оплачен в течение 10 дней, так как в случае неоплаты, по истечению этого срока, аккаунт будет заблокирован.
Вкладка «История покупок» показывает все оплаченные вами счета (домены, купленные через аккаунт AdsBridge, тарифы, перерасход визитов), дату оплаты, вид оплаты, а также дает возможность загрузить любой счет на ваш компьютер.
«Реферальная программа»
Здесь Вы можете ознакомиться с условиями реферальной программы, а также получить необходимую информацию и полезные материалы. Данный раздел состоит из вкладок «Общие», «Промо материалы», «Выплаты» и «История выплат».
На вкладке «Общие» вы найдете сгенерированные ссылки для привлечения рефералов (на страницу регистрации и на adsbridge.ru).
Также, здесь показана статистика по вашим рефералам – их ID в системе, дата совершения покупки, тариф и прибыль, которую вы получаете за приведенного реферала.
Обратите внимание, что в случае привлечения пользователя, который впоследствии оплатил тариф картой, которая ему не принадлежит, либо в случае другой причины возврата денег, комиссия за такую операцию не будет входить в сумму выплаты по реферальной программе.
На вкладке «Промо материалы» можно скачать готовый набор баннеров для использования в вашей реферальной программе.
На вкладке «Выплаты» показан общий баланс и сумма, доступная к выводу. Здесь также можно запросить выплату на Ваш кошелек PayPal. Обратите внимание, что минимальная сумма вывода – $100.
Вкладка «История выплат» показывает список всех выплат, которые были совершены в AdsBridge. Здесь вы можете посмотреть дату, сумму выплаты, аккаунт PayPal, на который была совершена выплата, статус выплаты и остаточный баланс в AdsBridge после выплаты.
Больше информации о реферальной программе смотрите здесь.
Если у вас возникли какие-либо вопросы, пожалуйста, обратитесь в нашу службу поддержки: support@adsbridge.com
«Выплаты»
В данном разделе Вы можете ознакомится с информацией по доходу, который вы заработали используя функционал “Монетизация трафика”, посмотреть текущий баланс в реальном времени, а также вывести средства на свой счет.
Раздел «Выплаты» состоит из трёх вкладок: «Платёжные методы», «Запрос выплаты», «История выплат».
На вкладке «Платежные методы» вы можете создать платежные методы для вывода заработанных средств. Доступно: PayPal, WebMoney, Epayments или банковский перевод.
Выберите удобный для Вас и введите необходимые данные. Количество создаваемых платежных методов неограниченно.
На вкладке «Запрос выплаты» вы можете сгенерировать заявку на вывод средств, а также посмотреть текущий баланс и доход за определенные периоды.
Чтобы вывести средства Вам необходимо заполнить следующие поля:
«Доступная сумма» – это сумма, которую вы можете вывести на собственный счет.
«Сумма» – в это поле необходимо ввести желаемую сумму вывода.
«Метод» – в данном поле, из выпадающего списка необходимо выбрать платежный метод, созданный ранее на первой вкладке, на который будут переведены средства.
«Комиссия за перевод» – в зависимости от платежной системы, которую вы используете, может взиматься дополнительная комиссия за перевод средств, в этом случае она будет отображена в этом поле и вычтена из суммы вывода.
После заполнения полей нажмите на кнопку «Вывести средства». Ваша заявка отобразится ниже в таблице. Обратите внимание! Минимальная сумма вывода – 100$.
Статус «Принято» говорит о том, что ваш запрос обработан и в скором времени вы получите деньги на свой счет. После успешного перевода запрос отобразиться во вкладке «История выплат».
В таблице сбоку отображен ваш текущий баланс и доход за разные периоды.
На вкладке «История выплат» вы можете посмотреть все выплаты, которые были совершены в AdsBridge.
По каждой заявке можно выгрузить инвойс в столбце «Действия».
Обратите внимание, выплата за фродовый трафик не производится. Если при проверке вашего запроса на вывод средств будут обнаружены фродовые конверсии, сумма вывода будет пересчитана с исключением фрода. К данному запросу будет прикреплен подробный отчет, который можно скачать в столбце «Действия».
В таблице также отображена информация:
«Сумма» – сумма средств запрошенная Вами на вывод.
«Фрод» – сумма за фродовый трафик, которая будет вычтена из суммы выплаты.
«Итоговая сумма» – сумма, которая будет вам выплачена с исключение фродового трафика. Если фрода не обнаружено, то она будет равна сумме запроса.
Обратите внимание, если «итоговая сумма»менее 100$, средства не будут переведены на ваш счет. В столбце «Описание» будет отображена причина отклонения вашего запроса.
В случае обнаружения фрода, в столбце «Действия» соответствующей заявки, будет прикреплен подробный отчет.
«Поддержка» – вызов окна чата службы поддержки
«Обратная связь»– открывает поле для обратной связи в вашем аккаунте.
Присылайте ваш отзыв об AdsBridge и функционале, который вы считаете нужно добавить или оптимизировать. Мы ежедневно работаем над улучшением платформы, чтобы предоставлять вам лучший сервис, и всегда принимаем во внимание все пожелания пользователей.
«Руководство пользователя»– ссылка на данный мануал.
«Мой аккаунт». На этой странице можно просмотреть и отредактировать личные данные.
Для изменения Имени, Фамилии, ID, Номера телефона, Skype, Имени компании, Адреса компании, Города / Почтового индекса, Веб-сайта, достаточно ввести данные в необходимое поле.
Для изменения языка интерфейса, выберите из выпадающего списка доступные варианты “Русский или Английский”.
Чтобы изменить Страну, выберите необходимое значение в выпадающем списке. Для смены Пароля, нажмите на кнопку «Изменить пароль» и введите новый.
Для изменения Основной электронной почты аккаунта, нажмите на кнопку «Изменить email».
В появившемся окне введите новый адрес почты и подтвердите его паролем от входа в аккаунт. Письмо с данными для подтверждения нового электронного адреса вы получите на новый адрес почты. Чтобы подтвердить изменение, перейдите по указанной ссылке в письме.
Функция “Двухфакторной аутентификации” усиливаете защиту Вашего аккаунта, после активации Вам нужно вводить защитный код каждый раз при входе в аккаунт. Обратите внимание, для использования двухфакторной аутентификации, Вам необходимо установить приложение на телефон.
Вы можете загрузить фото для своего профиля. Для этого нажмите «Просмотреть», выберите файл на своем компьютере и нажмите «Открыть». Изображение вашего профиля изменится после сохранения данных.
Обратите внимание на то, что поля, отмеченные «*», являются обязательными для заполнения. Поля, отмеченные серым цветом (кроме поля Пароль и Email), нельзя редактировать в аккаунте. На данный момент таким полем является ваш ID в системе.
Для того чтобы сохранить изменения, нажмите «Сохранить». Ваши данные будут изменены.
«Выход» – выход из системы.