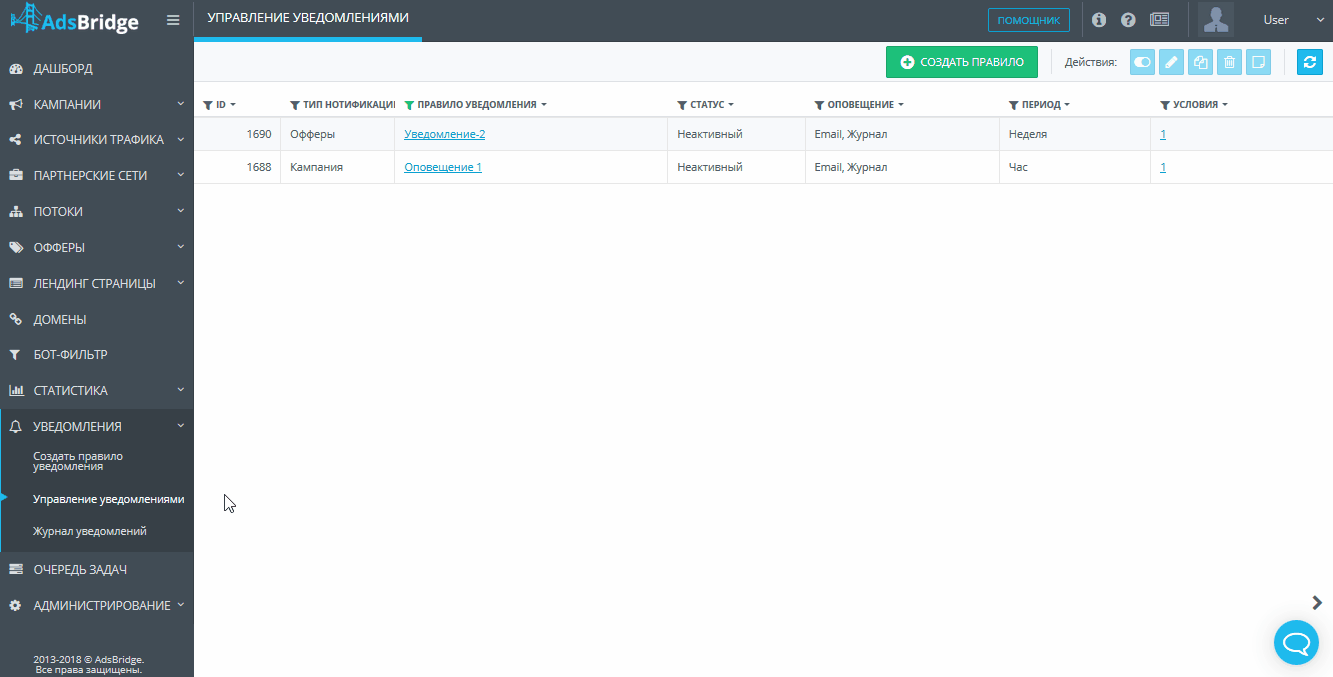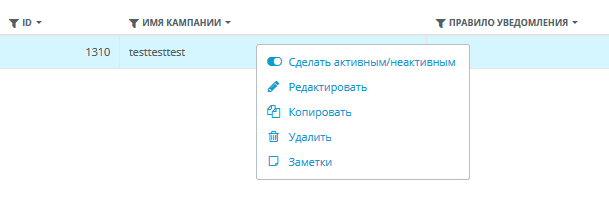На этой странице вы увидите созданные вами ранее правила уведомления.
Для просмотра будут доступны следующие колонки:
«ID» – идентификатор правила уведомления в системе.
«Тип нотификации» – кампания или офферы.
«Правило уведомления» – его название.
«Статус» – активный либо неактивный.
«Оповещение» – Email, Журнал.
«Период» – период, за который прошла проверка заданного условия.
«Условия» – количество условий в правиле уведомления. Нажав на значение, которое отображается в колонке «Условия», вы увидите условие, установленное в правиле.
Рассмотрим остальные опции на этой странице.
«Сделать активным/неактивным» – становится активным при выборе определенного правила уведомления. Данная опция в меню «Действия» активирует или деактивирует правило уведомления.
«Редактировать» – становится активным при выборе определенного правила уведомления. Данная опция редиректит на страницу редактирования правила уведомления.
«Копировать» – становится активным при выборе определенного правила уведомления. Данная опция позволяет копировать правило уведомления.
«Удалить» – становится активным при выборе определенного правила уведомления. Вы можете удалить правило уведомления с помощью этой кнопки.
«Заметки» – становится активной при выборе определённого уведомления. Здесь вы при необходимости можете оставить любую заметку об уведомлении. Для этого введите текст в нижнее поле. Для редактирования текста доступны следующие опции: отменить действие, повторить действие, выделить полужирным, выделить курсивом, подчеркнуть текст, зачеркнуть текст. После того, как вы ввели текст, нажмите «Применить», и он отобразился в верхнем поле. Добавленная заметка отобразится в виде иконки рядом с названием уведомления.
Доступная информация о заметке: имя менеджера, оставившего заметку (данная информация может быть полезна в случае использования мультипользовательского доступа к аккаунту) и дата. Кроме того, вы можете отредактировать либо удалить заметку.
«Обновить» – обновит информацию по вашим уведомлениям.
«Фильтры» – здесь вы можете выбрать группу кампаний и саму кампанию, чтобы увидеть список созданных уведомлений.
Обратите внимание, что вы можете фильтровать информацию по определенным значениям в колонках. Для этого вам необходимо нажать на иконку фильтра возле названия колонки, выбрать значение и нажать кнопку «Применить». Если в колонке слишком много значений, система не будет подгружать список автоматически; тем не менее, вы сможете найти необходимое значение таким образом: введите значение, нажмите «Enter». После этого отобразится чекбокс со значением, вам останется только выбрать его и нажать кнопку «Применить».
Обратите внимание, что вы можете фильтровать по нескольким колонкам одновременно. Для того чтобы отменить фильтрацию, вам необходимо кликнуть по иконке фильтра и выбрать кнопку «Сбросить».
При нажатии на иконку стрелочки справа от названия колонки, вы сможете отсортировать данные по алфавиту (A-Z, Z-A, А-Я, Я-А), либо по количеству (от большего к меньшему и наоборот).
Также, при нажатии правой кнопкой мыши по строке с определенным оффером, вы увидите небольшое меню для таких действий: Сделать активным\неактивным, Редактировать, Копировать, Удалить, Заметки.