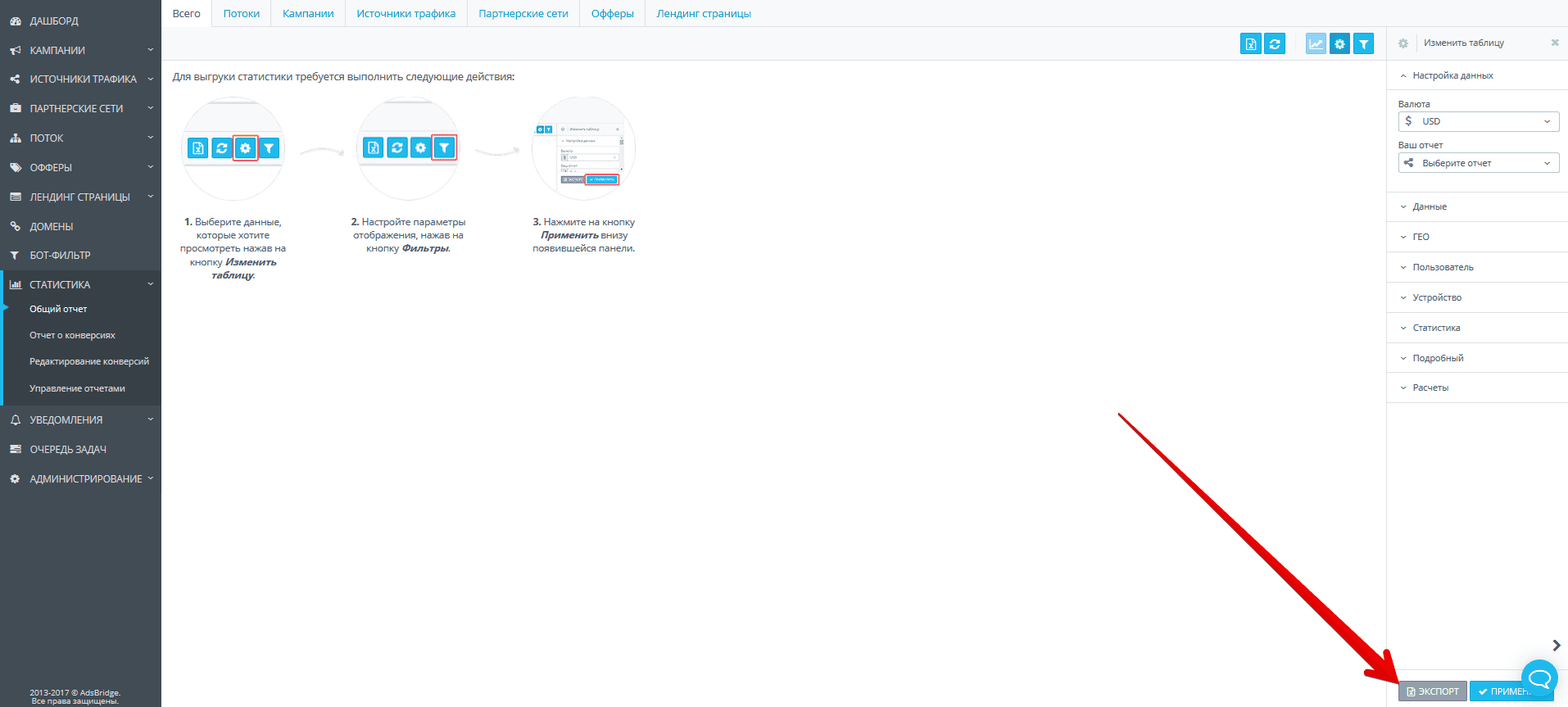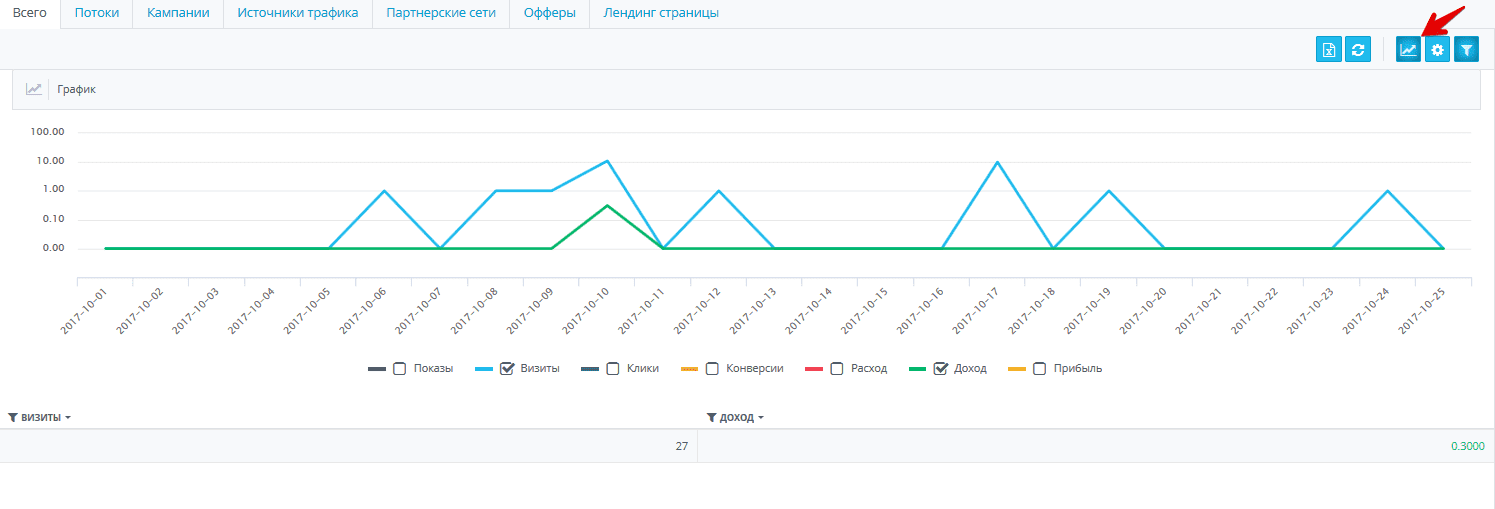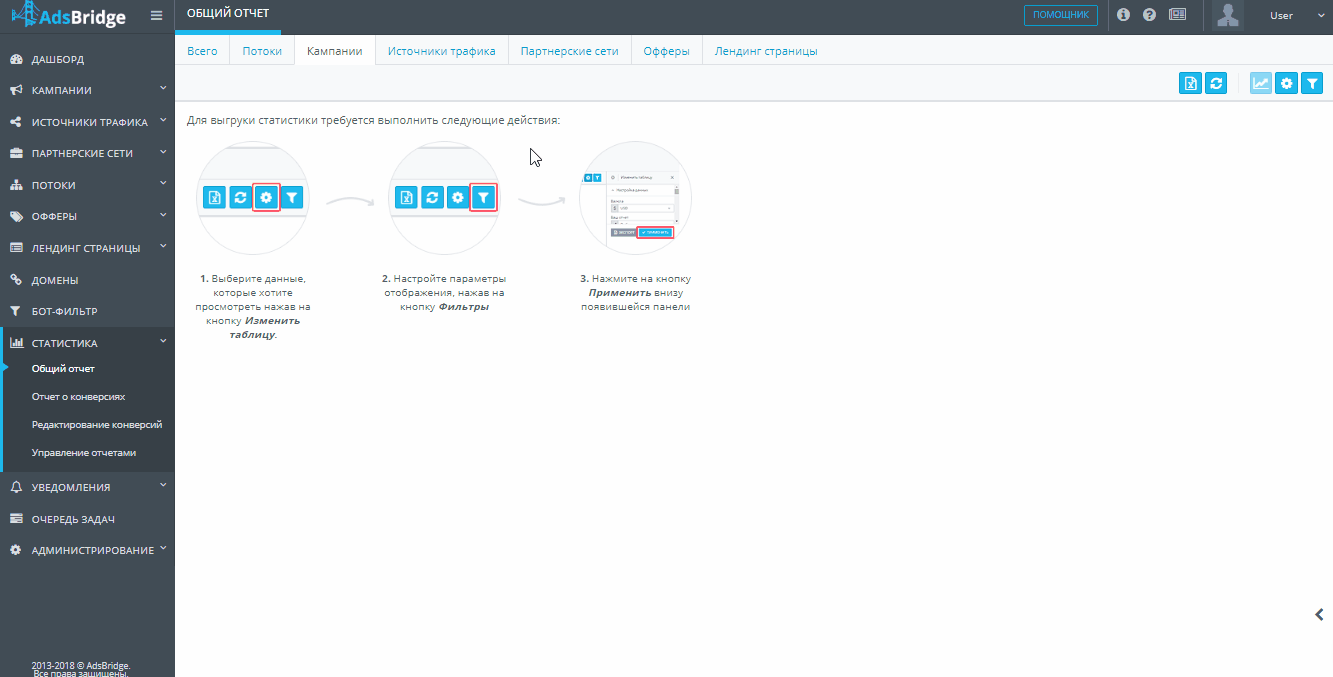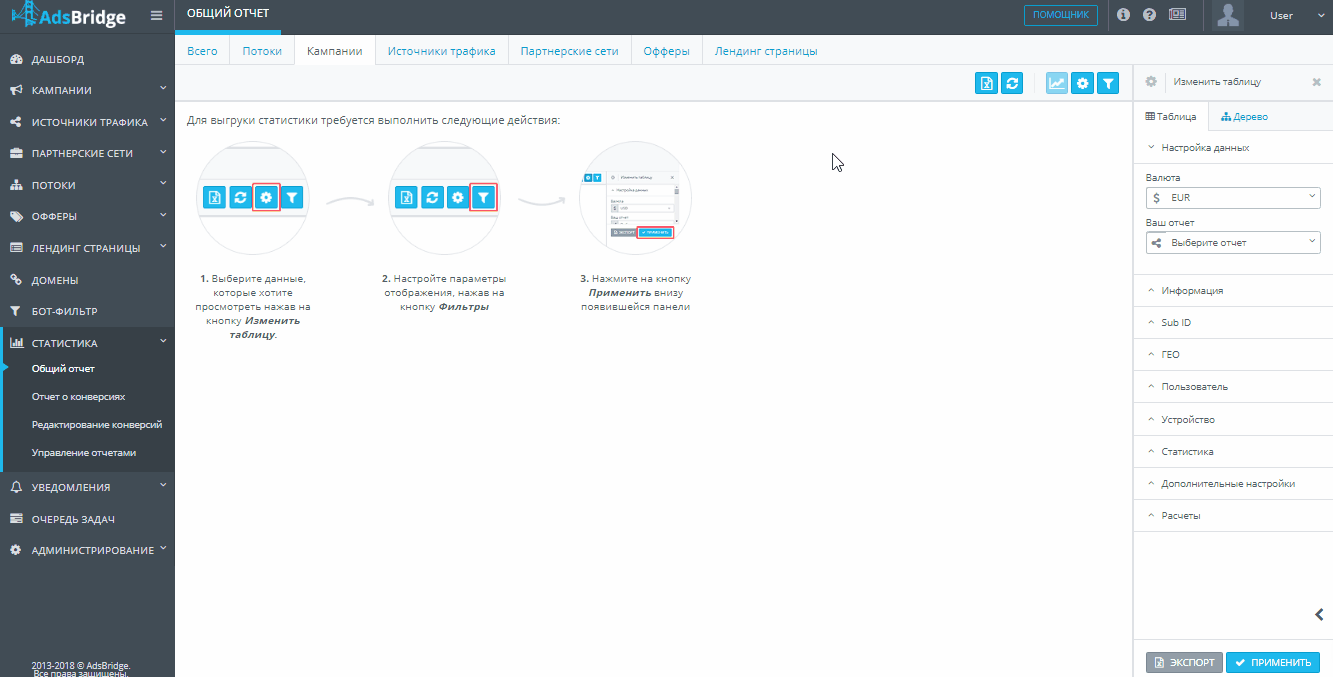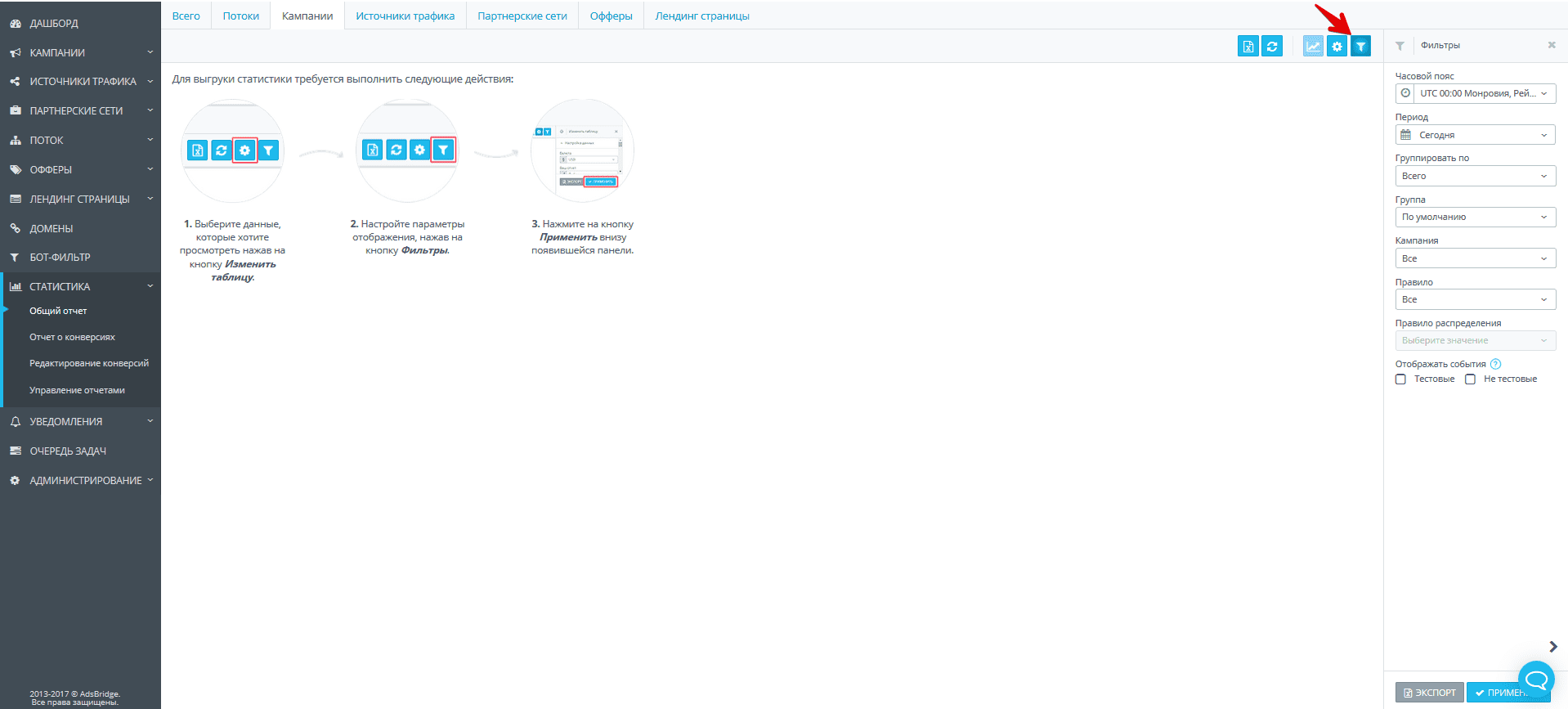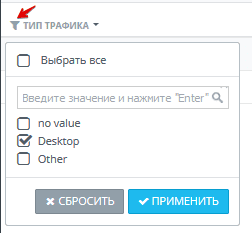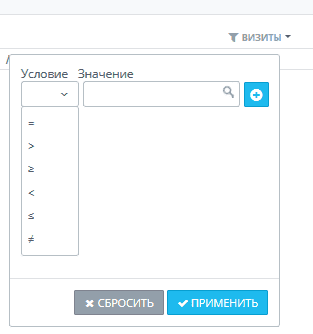Страница «Общий отчёт» состоит из 7 вкладок: «Всего», «Потоки», «Кампании», «Источники трафика», «Партнёрские сети», «Офферы», «Лендинг страницы».
Во вкладке «Всего» вы сможете просмотреть информацию по всем кампаниям сразу. «Потоки» – статистика по определённому Потоку, либо по всем потокам. «Кампании» – статистика по всем, либо по определённой кампании или группе кампаний, «Источники трафика» – статистика по всем, либо по определённому источнику трафика, «Партнёрские сети» – статистика по всем, либо по определённой партнёрской сети, «Офферы» – статистика по всем, либо по определённому офферу, «Лендинг страницы» – статистика по лендинг страницам.
Обратите внимание, что статистика по партнёрским сетям и источникам трафика будет доступна только в том случае, если источник трафика выбран в настройках кампании на первом шаге её создания, а партнёрская сеть выбрана в настройках оффера, который добавлен в какую-либо из кампаний.
Для выгрузки статистики требуется выполнить следующие действия:
- Выберите данные, которые вы хотели бы просмотреть, нажав на кнопку «Изменить таблицу».
- Настройте параметры отображения, нажав на кнопку «Фильтры».
- Нажмите на кнопку «Применить» внизу появившейся панели.
На странице вам доступны такие действия:
«Экспорт» – экспортирует в CSV статистику, которая уже выгружена на страницу. В AdsBridge также есть возможность выгрузить статистику без предварительного отображения на экране. Для этого выберите необходимые настройки статистики в боковом меню и кликните по иконке «Экспорт» возле кнопки «Применить» в боковом меню.
«Обновить» – обновляет статистику, выведенную на экран. Обратите внимание, что при клике на кнопку «Обновить» применяются последние сохранённые настройки статистики. Чтобы применить новые настройки фильтров, вам необходимо кликнуть по кнопке «Применить».
«График» – данная кнопка включает графическое отображение статистики. На графике доступны следующие показатели: Показы, Визиты, Клики, Конверсии, Расход, Доход, Прибыль.
«Изменить таблицу» – данная кнопка включает боковое меню с настройками статистики.
Вы можете настроить 2 вида отчета: табличный и многоуровневый.
Табличный отчет
Чтобы сформировать отчет в табличном виде, кликните на вкладку боковой панели “Таблица”.
Здесь вы можете добавить любой столбец к вашему отчёту. Достаточно только нажать на выпадающий список и отметить чекбокс напротив нужного вам столбца.
1) Валюта. Для того чтобы выбрать валюту, в которой вы хотели бы просматривать статистику, вам необходимо выбрать её из выпадающего списка. Доступны такие валюты: USD, EUR, GBP, RUB, UAH.
2) Ваш отчёт. Здесь вы можете выбрать преднастроенный шаблон отчёта, созданный в разделе «Управление отчётами».
3) Данные – элементы кампаний. На всех вкладках доступны такие чекбоксы:
– Выбрать все – опция, которая позволяет выбрать все чекбоксы в разделе или снять такое выделение.
– Группа кампаний – название группы кампаний. Пример: Default (включает кампании, которые находятся в группе «По умолчанию»).
– Кампания – название кампанию. Пример: (48529) Campaign1. В скобках возле названия вы будете видеть ID кампании в трекере.
– Группа потоков – название группы потоков. Пример: One (включает потоки, которые находятся в группе «One»).
– Поток – название потока, добавленного в настройках кампании.
– Источник трафика – название источника трафика, созданного в AdsBridge и выбранного в настройках кампании на первом шаге её создания. Если при выборе такого чекбокса в колонке статистики вы видите пустое значение, то в такой кампании не выбран источник трафика. Пример: (5778) ExoClick. В скобках возле названия вы будете видеть ID источника трафика в трекере.
– Правило (Rule) – название правила (Rule) в кампании, на которое был направлен трафик. Пример: (679475) Default rule. В скобках возле названия Вы будете видеть ID правила в трекере.
– Правило распределения (Путь распределения) – название пути распределения в кампании, на которое направляется трафик. Пример: (67912475) Default path. В скобках возле названия вы будете видеть ID пути распределения в трекере.
– Группа лендингов – название группы лендингов. Пример: Group1 (включает лендинги, которые находятся в группе «Group1»).
– Лендинг страница – название лендинг страницы. Пример: (37204) Lander1. В скобках возле названия Вы будете видеть ID лендинга в трекере. Другой пример: Direct link, в случае если трафик пошёл на путь в кампании с прямой ссылкой на оффер.
– Партнёрская сеть – название партнёрской сети, добавленной в настройках оффера, на который направлен трафик. Если при выборе такого чекбокса в колонке статистики вы видите пустое значение, следовательно, в настройках офферов такой кампании не выбрана партнёрская сеть. Пример: (22044) AdCombo. В скобках возле названия Вы будете видеть ID партнёрской сети в трекере.
– Группа офферов – название группы офферов. Пример: Group1 (включает офферы, которые находятся в группе «Group1»).
– Оффер – название офферов. Пример: (66051) Offer1. В скобках возле названия Вы будете видеть ID оффера в трекере.
4) Sub ID
– Выбрать все – опция, которая позволяет выбрать все чекбоксы в разделе или снять такое выделение.
– Sub ID 1 – Sub ID 6 – при активации этих чекбоксов, в колонках Sub ID 1 – Sub ID 6 будет отображаться информация, которая передаётся со стороны источника трафика через ссылку кампании. То есть, те значения, которые передаются через параметры, установленные в настройках кампании, либо в настройках источника трафика, добавленного в кампанию.
5) ГЕО
– Выбрать все – опция, которая позволяет выбрать все чекбоксы в разделе или снять такое выделение.
– Язык – язык, который установлен в браузере пользователя (пример: Chinese).
– Страна – полное название страны (пример: France).
– Страна ISO 2 – двухбуквенное название страны (пример: US).
– Страна ISO 3 – трёхбуквенное название страны (пример: USA).
– Город (пример: London).
– IP – определяет IP пользователя (пример: 5.255.250.79).
– Домен реферера – ссылка домена, с которого пользователь сделал переход по ссылке кампании трекера. Обратите внимание, что некоторые источники трафика могут намеренно подменять ссылку перехода. Кроме того, поле будет пустым, если пользователь совершит прямой переход по ссылке кампании (например, из нового окна браузера). (Пример: www.domain.com).
6) Пользователь
– Выбрать все – опция, которая позволяет выбрать все чекбоксы в разделе или снять такое выделение.
– Тип трафика – мобильный, веб-трафик, трафик с планшетов, либо другой трафик (пример: desktop, mobile, tablet, other).
– Соединение – проводное, Wi-Fi, либо мобильное (пример: wifi, wired, mobile).
– OS – название операционной системы (пример: Windows).
– Версия OS – версия операционной системы (пример: 7).
– Браузер – название браузера (пример: Chrome).
– Версия браузера – версия браузера (пример: 59).
– ISP – Internet Service Provider – название интернет-провайдера (пример: A2 Ltd).
– Моб. оператор – название мобильного оператора (пример: Ice Wireless).
7) Устройство
– Выбрать все – опция, которая позволяет выбрать все чекбоксы в разделе или снять такое выделение.
– Тип – тип устройства (пример: iPhone).
– Производитель – название производителя (пример: Apple).
– Модель – версия устройства (пример: 6S).
8) Статистика
– Выбрать все – опция, которая позволяет выбрать все чекбоксы в разделе или снять такое выделение.
– Показы – количество показов, например, баннера, на стороне источника трафика. Данная информация будет отображаться в трекере только в том случае, если на стороне источника трафика установлен пиксель для трекинга показов. Обратите внимание на то, что не все источники трафика предоставляют такую опцию. Вдобавок, если вы используете pop-under трафик, каждый показ будет считаться как визит, а не показ, потому что в таком случае ссылка кампании открывается каждый раз при показе пре-лендинга либо оффера в соседней вкладке браузера.
– Визиты – количество переходов по ссылке кампании.
– Клики – количество кликов по Call to action кнопке на пре-лендинге. Если в кампании нет пре-лендинга, количество визитов будет равно количеству кликов. Обратите внимание, что в случае использования мульти-офферного пре-лендинга в кампании, есть особенность в отображении визитов и кликов в статистике. Например, если вы будете просматривать статистику по Лендинг страницам с включёнными колонками «Оффер», «Визиты», «Клики», вы будете видеть одну строку с общим количеством визитов и пустыми значениями в колонках «Клики» и «Оффер» и остальные строки с подробной статистикой по офферам и кликам, но пустой колонкой «Визиты». Данная особенность заключается в том, что, при использовании пре-лендинга с возможностью перейти только на один оффер, система может определить визит и клик именно по этому офферу. В случае же с мульти-офферным пре-лендингом, система не может определить, какой оффер выберет пользователь, поэтому статистика отображается отдельно по всем визитам, которые были сделаны по ссылке кампании и которые попали на пре-лендинг, и отдельно по кликам, которые совершили пользователи, выбравшие определённый оффер.
– Конверсии – количество конверсий, которые пришли через S2S постбэк/трекинг пиксель трекера, либо были загружены вручную. Обратите внимание, что в случае использования трекинга статусов конверсий, в «Общем отчёте» отображаются только подтверждённые конверсии. Все конверсии со всеми статусами отображаются в «Отчёте по конверсиям».
– Выплата – значение выплаты за определённую конверсию (динамическое значение выплаты, которое передалось по конверсии через S2S постбэк трекера со стороны партнёрской сети / установленное в постбэке статическое значение / установленное в настройках оффера статическое значение). Обратите внимание на то, что значение выплаты, которое приходит в постбэке, является более приоритетным, чем значение, указанное в настройках оффера.
9) Подробный
– Выбрать все – опция, которая позволяет выбрать все чекбоксы в разделе или снять такое выделение.
– Уникальные визиты – количество уникальных переходов по ссылке кампании. Уникальность считается по каждой кампании отдельно, в течение суток (24 часа), при помощи cookie и полного набора параметров.
– Бот-визиты – количество ботовых переходов по ссылке кампании. Трафик помечается ботовым в соответствии с правилами, настроенными в бот-фильтре.
– Уникальные клики – количество уникальных кликов по CTA кнопке на пре-лендинге.
– Бот-клики – количество ботовых кликов по СТА кнопке на пре-лендинге.
– Уникальные конверсии – количество уникальных конверсий.
– Бот-конверсии – количество конверсий, совершённых пользователями/ботами, особенности которых совпадают с правилами, настроенными в бот-фильтре трекера.
10) Расчёты
– Выбрать все – опция, которая позволяет выбрать все чекбоксы в разделе или снять такое выделение.
– CTR, % – соотношение кликов по CTA кнопке на пре-лендинге и визитов (переходов по ссылке кампании). В случае использования прямой ссылки на оффер, значение CTR будет 100%.
– CTR, 1/x – соотношение визитов (переходов по ссылке кампании) и кликов на СТА кнопку на пре-лендинге. Рассчитывается по формуле 1:Visits/Clicks.
– Visit2Conversion,% – отношение конверсий к визитам.
– Visit2Conversion, 1/x – отношение конверсий к визитам. Рассчитывается по формуле1:Visits/Leads.
– CR,% – соотношение конверсий и кликов.
– CR, 1/x – соотношение конверсий и кликов. Рассчитывается по формуле 1:Clicks/Leads.
– EPV – Earnings per visit – доход за один визит. Помогает анализировать пре-лендинги.
– EPC – Earnings per click – доход за один клик. Помогает анализировать офферы.
– Расход – значение суммы затрат на трафик.
– Доход – значение суммы выплат по конверсиям.
– Прибыль – разница между расходами и доходом.
– ROI – Return On Investment – коэффициент возврата инвестиций. Рассчитывается по формуле: (Доход – Затраты) / Затраты * 100%.
Все описанные выше чекбоксы доступны на всех вкладках («Потоки», «Кампании», «Источники трафика», «Партнёрские сети», «Офферы», «Лендинг страницы»), кроме вкладки «Всего».
На вкладке «Всего» недоступна статистика по:
– Sub ID,
– Город,
– IP,
– Домен реферера,
– Версия OS,
– Версия браузера,
– ISP,
– Моб. оператор,
– Модель устройства.
Многоуровневый отчет
Чтобы сформировать многоуровневый отчет, кликните на вкладку боковой панели “Дерево”. Здесь вам доступно для выбора 3 уровня разбивки, вы можете выбрать любую для вашего отчета. Для этого достаточно нажать на выпадающий список и кликнуть на необходимый вариант.
Для разбивки статистики на уровни из выпадающих списков вы можете выбрать такие данные:
1.Элементы кампаний. На всех вкладках раздела статистики доступны такие варианты:
– Группа кампаний – название группы кампаний. Пример: Default (включает кампании, которые находятся в группе «По умолчанию»).
– Кампания – название кампанию. Пример: (48529) Campaign1. В скобках возле названия вы будете видеть ID кампании в трекере.
– Группа потоков – название группы потоков. Пример: One (включает потоки, которые находятся в группе «One»).
– Поток – название потока, добавленного в настройках кампании.
– Источник трафика – название источника трафика, созданного в AdsBridge и выбранного в настройках кампании на первом шаге её создания. Если при выборе такого варианта в колонке статистики вы видите пустое значение, то в этой группировке кампании у которых не выбран источник трафика.
– Правило (Rule) – название правила (Rule) в кампании, на которое был направлен трафик. Пример: (679475) Default rule. В скобках возле названия Вы будете видеть ID правила в трекере.
– Правило распределения (Путь распределения) – название пути распределения в кампании, на которое направляется трафик. Пример: (67912475) Default path. В скобках возле названия вы будете видеть ID пути распределения в трекере.
– Группа лендингов – название группы лендингов. Пример: Group1 (включает лендинги, которые находятся в группе «Group1»).
– Лендинг страница – название лендинг страницы. Пример: (37204) Lander1. В скобках возле названия Вы будете видеть ID лендинга в трекере. Другой пример: Direct link, в случае если трафик пошёл на путь в кампании с прямой ссылкой на оффер.
– Партнёрская сеть – название партнёрской сети, добавленной в настройках оффера, на который направлен трафик. Если при выборе такого варианта в колонке статистики вы видите пустое значение, следовательно, в настройках офферов такой кампании не выбрана партнёрская сеть. Пример: (22044) AdCombo. В скобках возле названия Вы будете видеть ID партнёрской сети в трекере.
– Группа офферов – название группы офферов. Пример: Group1 (включает офферы, которые находятся в группе «Group1»).
– Оффер – название офферов. Пример: (66051) Offer1. В скобках возле названия Вы будете видеть ID оффера в трекере.
2. Sub ID
– Sub ID 1 – Sub ID 6 – при выборе этих вариантов уровней, группировка данных будет разбита по Sub ID 1 – Sub ID 6 и будет отображаться информация, которая передаётся со стороны источника трафика через ссылку кампании. То есть, те значения, которые передаются через параметры, установленные в настройках кампании, либо в настройках источника трафика, добавленного в кампанию.
Выбор группировки по SUB ID доступен на всех вкладках статистики («Потоки», «Кампании», «Источники трафика», «Партнёрские сети», «Офферы», «Лендинг страницы»), кроме вкладки «Всего».
3. ГЕО
– Язык – язык, который установлен в браузере пользователя (пример: Chinese).
– Страна – полное название страны (пример: France).
– Страна ISO 2 – двухбуквенное название страны (пример: US).
– Страна ISO 3 – трёхбуквенное название страны (пример: USA).
– Город (пример: London).
– IP – определяет IP пользователя (пример: 5.255.250.79).
– Домен реферера – ссылка домена, с которого пользователь сделал переход по ссылке кампании трекера. Обратите внимание, что некоторые источники трафика могут намеренно подменять ссылку перехода. Кроме того, группировка с пустым доменном реферера будет содержать данные по переходам пользователя, совершившего прямой переход по ссылке кампании (например, из нового окна браузера). (Пример: www.domain.com).
Выбор группировки по параметрам Город, IP, домен реферера доступен на всех вкладках статистики («Потоки», «Кампании», «Источники трафика», «Партнёрские сети», «Офферы», «Лендинг страницы»), кроме вкладки «Всего».
4. Пользователь
– Тип трафика – мобильный, веб-трафик, трафик с планшетов, либо другой трафик (пример: desktop, mobile, tablet, other).
– Соединение – проводное, Wi-Fi, либо мобильное (пример: wifi, wired, mobile).
– OS – название операционной системы (пример: Windows).
– Версия OS – версия операционной системы (пример: 7).
– Браузер – название браузера (пример: Chrome).
– Версия браузера – версия браузера (пример: 59).
– ISP – Internet Service Provider – название интернет-провайдера (пример: A2 Ltd).
– Моб. оператор – название мобильного оператора (пример: Ice Wireless).
Выбор уровней: Версия OS, Версия браузера, ISP, Моб. оператор доступен на всех вкладках статистики («Потоки», «Кампании», «Источники трафика», «Партнёрские сети», «Офферы», «Лендинг страницы»), кроме вкладки «Всего».
5. Устройство
– Тип – тип устройства (пример: iPhone).
– Производитель – название производителя (пример: Apple).
– Модель – версия устройства (пример: 6S).
Обратите внимание! Уровни группировки статистики необходимо выбирать поочередно. Т.е. не выбрав первый уровень, выбор второго будет недоступен. Для формирования и отображения статистики должен быть задан хотя бы один уровень.
Ниже в настройках многоуровневого отчета вы можете найти такие разделы:
Валюта. Для того чтобы выбрать валюту, в которой вы хотели бы просматривать статистику, вам необходимо выбрать её из выпадающего списка. Доступны такие валюты: USD, EUR, GBP, RUB, UAH.
Далее вы можете добавить любой столбец к вашему отчёту. Достаточно только нажать на выпадающий список и отметить чекбокс напротив нужного вам столбца.
Статистика
– Выбрать все – опция, которая позволяет выбрать все чекбоксы в разделе или снять такое выделение.
– Показы – количество показов, например, баннера, на стороне источника трафика. Данная информация будет отображаться в трекере только в том случае, если на стороне источника трафика установлен пиксель для трекинга показов.
Обратите внимание на то, что не все источники трафика предоставляют такую опцию. Вдобавок, если вы используете pop-under трафик, каждый показ будет считаться как визит, а не показ, потому что в таком случае ссылка кампании открывается каждый раз при показе пре-лендинга либо оффера в соседней вкладке браузера.
– Визиты – количество переходов по ссылке кампании.
– Клики – количество кликов по Call to action кнопке на пре-лендинге. Если в кампании нет пре-лендинга, количество визитов будет равно количеству кликов.
Обратите внимание, что в случае использования мульти-офферного пре-лендинга в кампании, есть особенность в отображении визитов и кликов в статистике. Например, если вы будете просматривать статистику по Лендинг страницам с включёнными колонками «Оффер», «Визиты», «Клики», вы будете видеть одну строку с общим количеством визитов и пустыми значениями в колонках «Клики» и «Оффер» и остальные строки с подробной статистикой по офферам и кликам, но пустой колонкой «Визиты». Данная особенность заключается в том, что, при использовании пре-лендинга с возможностью перейти только на один оффер, система может определить визит и клик именно по этому офферу. В случае же с мульти-офферным пре-лендингом, система не может определить, какой оффер выберет пользователь, поэтому статистика отображается отдельно по всем визитам, которые были сделаны по ссылке кампании и которые попали на пре-лендинг, и отдельно по кликам, которые совершили пользователи, выбравшие определённый оффер.
– Конверсии – количество конверсий, которые пришли через S2S постбэк/трекинг пиксель трекера, либо были загружены вручную.
Обратите внимание, что в случае использования трекинга статусов конверсий, в «Общем отчёте» отображаются только подтверждённые конверсии. Все конверсии со всеми статусами отображаются в «Отчёте по конверсиям».
– Выплата – значение выплаты за определённую конверсию (динамическое значение выплаты, которое передалось по конверсии через S2S постбэк трекера со стороны партнёрской сети / установленное в постбэке статическое значение / установленное в настройках оффера статическое значение).
Обратите внимание на то, что значение выплаты, которое приходит в постбэке, является более приоритетным, чем значение, указанное в настройках оффера.
Подробный
– Выбрать все – опция, которая позволяет выбрать все чекбоксы в разделе или снять такое выделение.
– Уникальные визиты – количество уникальных переходов по ссылке кампании. Уникальность считается по каждой кампании отдельно, в течение суток (24 часа), при помощи cookie и полного набора параметров.
– Бот-визиты – количество ботовых переходов по ссылке кампании. Трафик помечается ботовым в соответствии с правилами, настроенными в бот-фильтре.
– Уникальные клики – количество уникальных кликов по CTA кнопке на пре-лендинге.
– Бот-клики – количество ботовых кликов по СТА кнопке на пре-лендинге.
– Уникальные конверсии – количество уникальных конверсий.
– Бот-конверсии – количество конверсий, совершённых пользователями/ботами, особенности которых совпадают с правилами, настроенными в бот-фильтре трекера.
Расчёты
– Выбрать все – опция, которая позволяет выбрать все чекбоксы в разделе или снять такое выделение.
– CTR, % – соотношение кликов по CTA кнопке на пре-лендинге и визитов (переходов по ссылке кампании). В случае использования прямой ссылки на оффер, значение CTR будет 100%.
– CTR, 1/x – соотношение визитов (переходов по ссылке кампании) и кликов на СТА кнопку на пре-лендинге. Рассчитывается по формуле 1:Visits/Clicks.
– Visit2Conversion,% – отношение конверсий к визитам.
– Visit2Conversion, 1/x – отношение конверсий к визитам. Рассчитывается по формуле1:Visits/Leads.
– CR,% – соотношение конверсий и кликов.
– CR, 1/x – соотношение конверсий и кликов. Рассчитывается по формуле 1:Clicks/Leads.
– EPV – Earnings per visit – доход за один визит. Помогает анализировать пре-лендинги.
– EPC – Earnings per click – доход за один клик. Помогает анализировать офферы.
– Расход – значение суммы затрат на трафик.
– Доход – значение суммы выплат по конверсиям.
– Прибыль – разница между расходами и доходом.
– ROI – Return On Investment – коэффициент возврата инвестиций. Рассчитывается по формуле: (Доход – Затраты) / Затраты * 100%.
Многоуровневый отчет отображается поэтапно, что это значит? Рассмотрим на примере.
Уровень 1 – Кампании
Уровень 2 – Правило
Уровень 3 – Офферы
Все выбранные чекбоксы – это значения отображаемые в столбцах (аналогично табличному отчету).
Когда статистика только сгенерирована, отображаемые строки – это кампании (выбранный уровень 1), при нажатии на кампанию, открывается список правил, добавленных в нее (уровень 2). Т.е. Кампания, это группировка правил, при клике на которую отчет разбивается по ним. Но это не все, при клике на правило, открывается перечень офферов (уровень 3), которые добавлены в соответствующее правило.
Таким образом, сгенерированный отчет будет разбиваться на более подробные элементы (уровни) и все показатели также будут разбиваться.
Пример. При клике на правило Rule (4323) открывается список из 7 офферов, добавленных в него, у каждого оффера есть свои показатели – визиты, клики, конверсии, ctr и т.д. В таком случае в строке Rule (4323) будет общий показатель по всем офферам.
«Фильтры» – данная кнопка включает боковое меню с настройками статистики. Здесь вы можете выбрать подходящий часовой пояс, период, тип группировки, объект или группу объектов для отображения в статистике, а также тип событий – тестовые/ не тестовые.
Фильтры настраиваются как для табличного представления отчета так и для многоуровневого.
На вкладке «Всего» доступны:
– Часовой пояс;
– Период;
– Группировать по: всего/год/месяц/неделя/день/час;
– Отображать события: тестовые / не тестовые.
На вкладке «Потоки» доступны:
– Часовой пояс;
– Период;
– Группировать по: всего/год/месяц/неделя/день/час;
– Поток – вы можете просмотреть статистику по определённому потоку;
– Правило – вы можете просмотреть статистику по определённому правилу в потоке;
– Правило распределения – вы можете просмотреть статистику по определённому правилу распределения в правиле определенного потока;
– Отображать события: тестовые / не тестовые.
На вкладке «Кампании» доступны:
– Часовой пояс;
– Период;
– Группировать по: всего/год/месяц/неделя/день/час;
– Группа – вы можете просмотреть статистику по кампаниям, добавленным в определённую группу;
– Кампания – вы можете просмотреть статистику по определённой кампании;
– Правило распределения – вы можете просмотреть статистику по определённому правилу распределения в кампании;
– Отображать события: тестовые / не тестовые.
На вкладке «Источники трафика» доступны:
– Часовой пояс;
– Период;
– Группировать по: всего/год/месяц/неделя/день/час;
– Источник трафика – вы можете просмотреть статистику по определённому источнику трафика. Обратите внимание, что для того, чтобы увидеть такую статистику, необходимо создать источник трафика и добавить его в кампании. В случае если источник не добавлен в кампанию, статистика по такой кампании не будет учитываться в отчёте по определённому источнику трафика;
– Отображать события: тестовые / не тестовые.
На вкладке «Партнёрские сети» доступны:
– Часовой пояс;
– Период;
– Группировать по: всего/год/месяц/неделя/день/час;
– Партнёрская сеть – вы можете просмотреть статистику по определённой партнёрской сети. Обратите внимание, что для того, чтобы увидеть такую статистику, необходимо создать партнёрскую сеть и выбрать её в настройках оффера. В случае если партнёрская сеть не добавлена в настройках оффера, статистика по такому офферу не будет учитываться в отчёте по определённой партнёрской сети;
– Отображать события: тестовые / не тестовые.
На вкладке «Офферы» доступны:
– Часовой пояс;
– Период;
– Группировать по: всего/год/месяц/неделя/день/час;
– Группа – вы можете просмотреть статистику по офферам, добавленным в определённую группу;
– Оффер – вы можете просмотреть статистику по определённому офферу;
– Отображать события: тестовые / не тестовые.
На вкладке «Лендинг страницы» доступны:
– Часовой пояс;
– Период;
– Группировать по: всего/год/месяц/неделя/день/час;
– Группа – вы можете просмотреть статистику по лендинг страницам, добавленным в определённую группу;
– Лендинг страница – вы можете просмотреть статистику по определённой лендинг странице;
– Отображать события: тестовые / не тестовые.
Обратите внимание, что по умолчанию доступны следующие варианты периодов: Сегодня, Вчера, На этой неделе, Последние 7 дней, Последняя неделя, Этот месяц, Последние 30 дней, Последний месяц. При выборе таких опций, как Последние 7 дней и Последние 30 дней, отображаемая статистика не будет включать сегодняшний день. Опции Последняя неделя, Последний месяц отображают статистику за последнюю полную неделю/месяц. На этой неделе, Этот месяц – отображение статистики за период с начала недели/месяца по сегодняшний день.
В строке «Всего» на каждой вкладке статистики вы будете видеть суммарное значение по числовым показателям.
Для работы со статистикой, вам также будут доступны следующие инструменты:
1) Фильтрация по значениям в некоторых колонках. Для этого вам необходимо нажать на иконку фильтра возле названия колонки, выбрать значение и нажать кнопку «Применить».
Если в колонке слишком много значений, система не будет подгружать список автоматически, тем не менее, вы сможете найти необходимое значение таким образом: введите значение, нажмите “Enter”. После этого отобразится чекбокс со значением, выберите его и нажмите на кнопку «Применить». В колонках Показы, Визиты, Клики, Конверсии, Выплата, Уникальные визиты, Бот-визиты, Уникальные Клики, Бот-клики, Уникальные Конверсии, Бот-Конверсии, CTR,% , Visit2Conversion,%, CR,%, EPV, EPC, Расход, Доход, Прибыль, ROI можно фильтровать по таким условиям: равно, больше, меньше, больше или равно, меньше или равно, не равно.
Обратите внимание, что вы можете фильтровать по нескольким колонкам одновременно. Для того чтобы отменить фильтрацию, вам необходимо кликнуть по иконке фильтра и выбрать кнопку «Сбросить».
2) При нажатии на иконку стрелочки справа от названия колонки, есть возможность сортировать по алфавиту (A-Z, Z-A, А-Я, Я-А), либо по количеству (от большего к меньшему и наоборот).